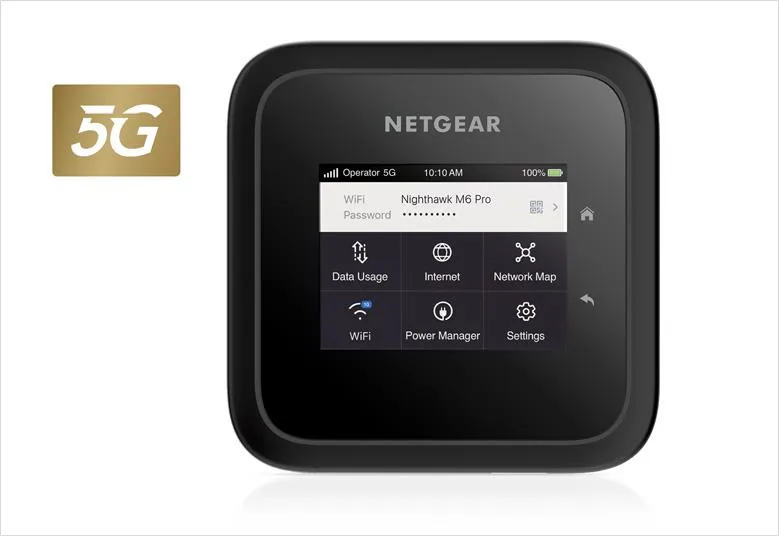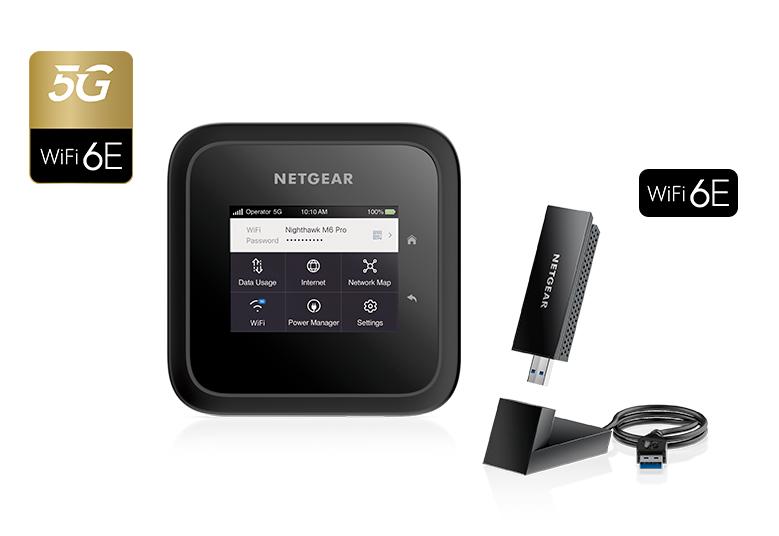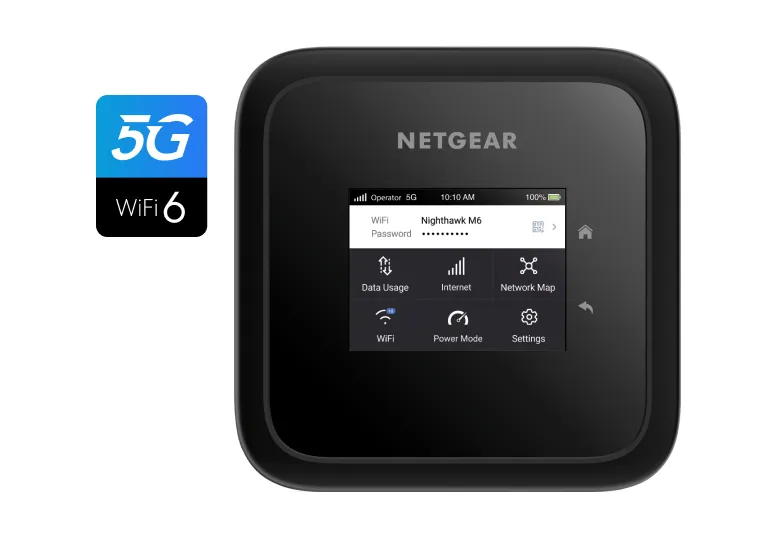11
Sort By
https://www.netgear.com/uk/home/mobile-wifi/hotspots/
0
https://www.netgear.com/uk/home/mobile-wifi/hotspots/mr6450/
5G WiFi 6E Mobile Router (MR6450)
https://www.netgear.com/uk/media/m6_pro_g1_emea_2_tcm158-155122.webp
1
https://www.netgear.com/uk/home/mobile-wifi/hotspots/mr6450a/
Nighthawk M6 Pro 5G WiFi 6E Mobile Hotspot Router, Unlocked, Up to 4Gbps + Antenna (MR6450A)
2
https://www.netgear.com/uk/home/mobile-wifi/hotspots/mr6450ab/
Nighthawk M6 Pro 5G WiFi 6E Mobile Hotspot Router, Unlocked, Up to 4Gbps + Antenna & Battery (MR6450AB)
3
https://www.netgear.com/uk/home/mobile-wifi/hotspots/mr6450-a8000/
Nighthawk M6 Pro 5G WiFi 6E Mobile Router with WiFi 6E USB adapter Nighthawk A8000
4
https://www.netgear.com/uk/home/mobile-wifi/hotspots/mr6150/
5G WiFi 6 Mobile Router (MR6150)
https://www.netgear.com/uk/media/desktop_mr6150_tcm158-143814.webp
5
https://www.netgear.com/uk/home/mobile-wifi/hotspots/mr6150a/
Nighthawk M6 5G WiFi 6 Mobile Router, Unlocked, Up to 2,5Gbps + 5G omnidirectional Antenna (MR6150A)
6
https://www.netgear.com/uk/home/mobile-wifi/hotspots/mr5200/
5G WiFi 6 Mobile Router (MR5200)
https://www.netgear.com/uk/media/MR5200_G1_779X536_32_tcm158-135673.png
7
https://www.netgear.com/uk/home/mobile-wifi/hotspots/mr2100/
4G LTE Advanced Mobile Router (MR2100)
https://www.netgear.com/uk/media/Everest_MR2100_PDP_Hero-Image_tcm158-119945.png
8
https://www.netgear.com/uk/home/mobile-wifi/hotspots/mr1100/
4G LTE Mobile Router (MR1100)
https://www.netgear.com/uk/media/MR1100_G1_779X536_32_tcm158-135693.png
9
https://www.netgear.com/uk/home/mobile-wifi/hotspots/omnidirectional-mimo-antenna/
MIMO, 3G/4G/5G Antenna (6000451)
https://www.netgear.com/uk/media/Image_5_MIMO_tcm158-130133.png
10
https://www.netgear.com/uk/home/mobile-wifi/hotspots/mhbtrm5/
Mobile Router Battery (MHBTRM5)
https://www.netgear.com/uk/media/B2-mhbtrm5_32_tcm158-135672.png